這篇文章主要會記錄虛擬機的安裝過程與ISO檔案的掛載方式,如果已經會安裝的可以跳過這篇文章。
這邊我使用的是 VMWare,網路上有很多免費的虛擬機可以使用。可以自行上網找習慣的虛擬機,下方主要說明如何安裝環境與載入 iso 檔案。
這邊安裝方式過於簡單,我就不貼上細節說明如何安裝了。(基本上就是一直按Next)
可以到官網上去下載,連結如下 : https://releases.ubuntu.com/focal/
進入網站後可以點選下圖來下載iso檔案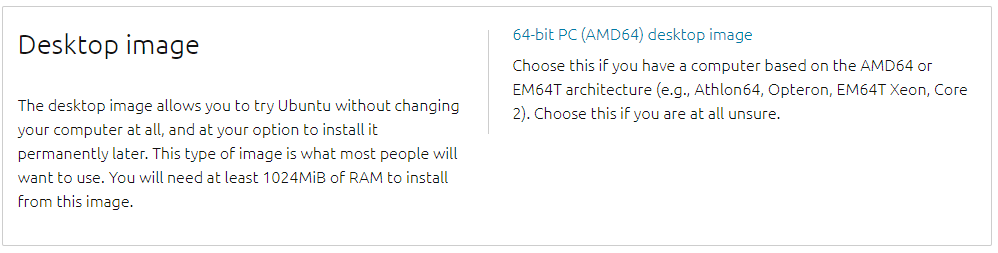
下載完畢後就會看到我們所需要的Ubuntu 檔案拉,這個檔案就是待會我們要掛載到虛擬機上的檔案。
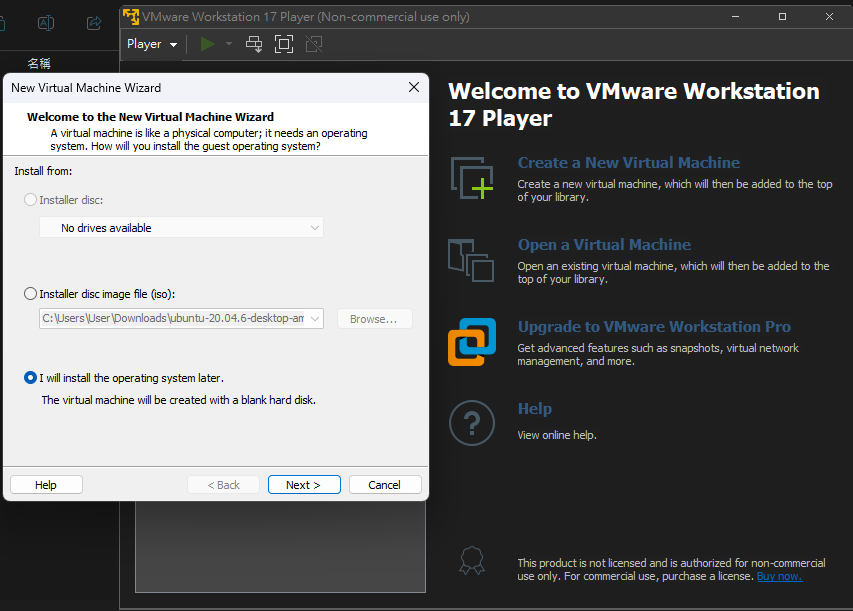
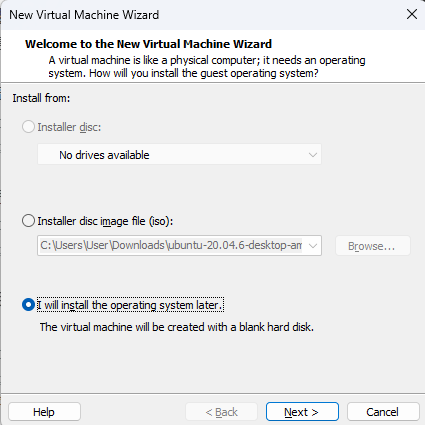
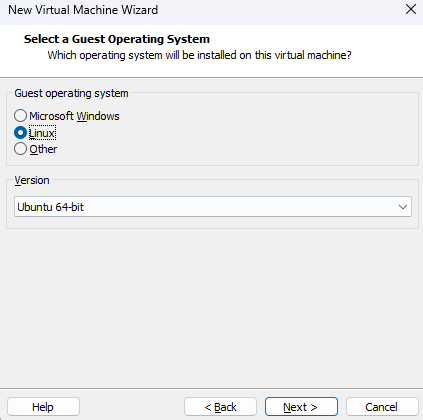
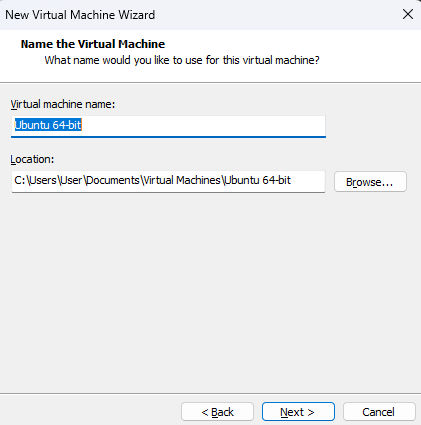
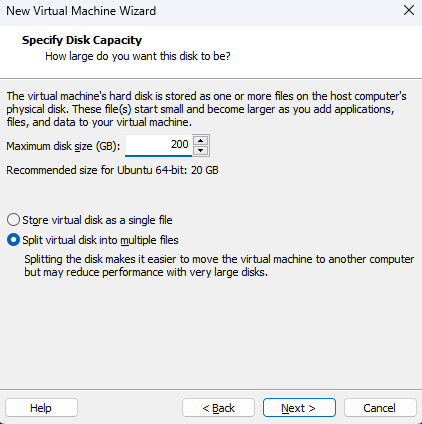
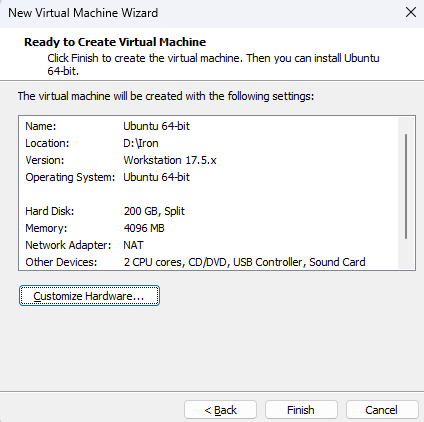
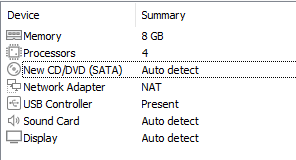
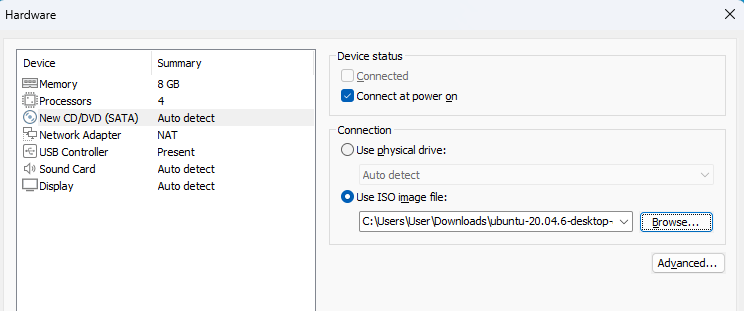
點兩下剛剛建立的虛擬機後就會啟動,並看到下方畫面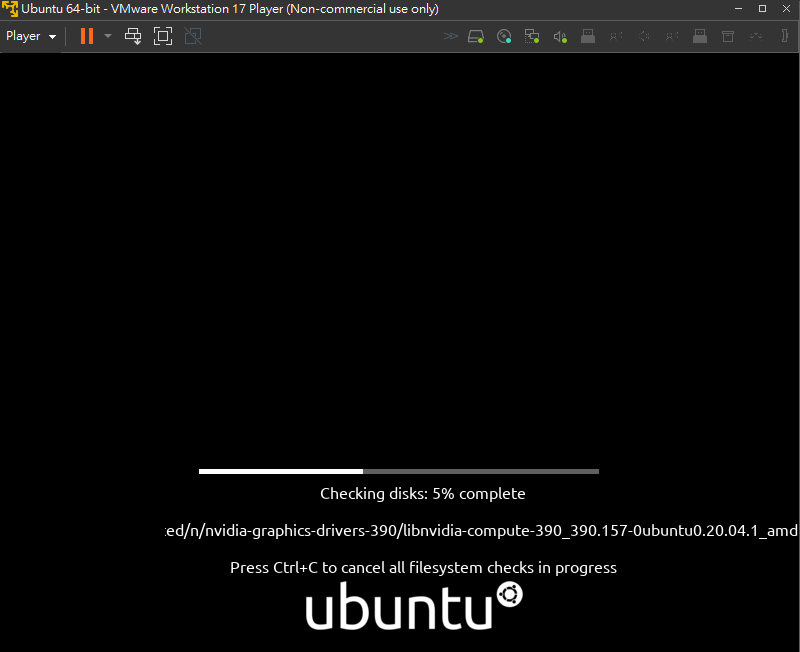
等待讀取條跑完後就會進到安裝引導程序拉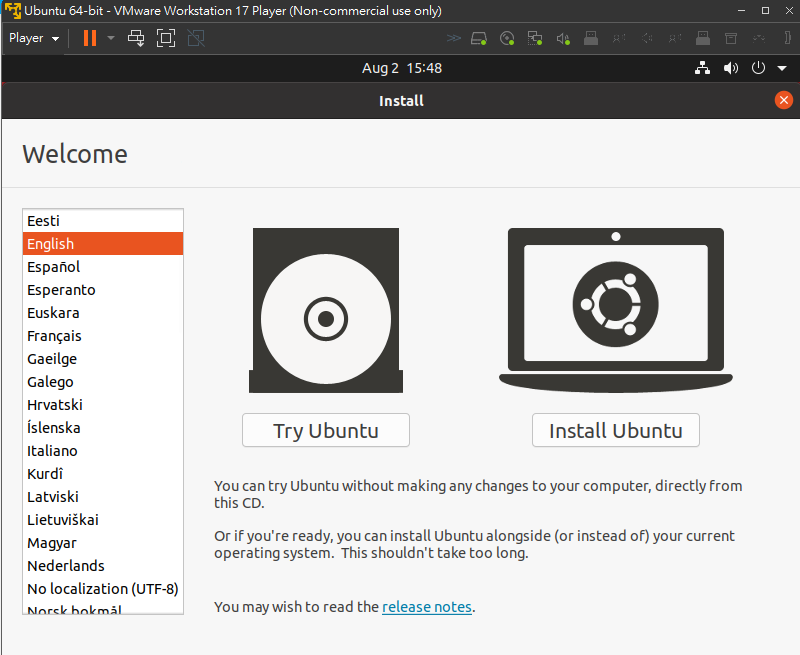
這邊我會建議選擇英文會比較好,之後安裝解壓縮路徑比較好打
點擊右邊的 Install Ubuntu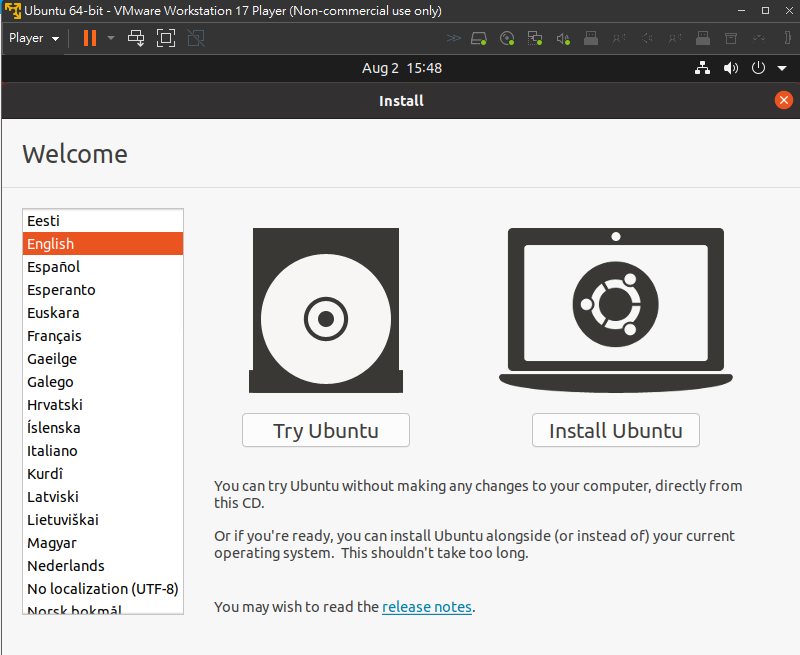
鍵盤的部分都選擇英文就好,只後想安裝中文也有相關的套件可以安裝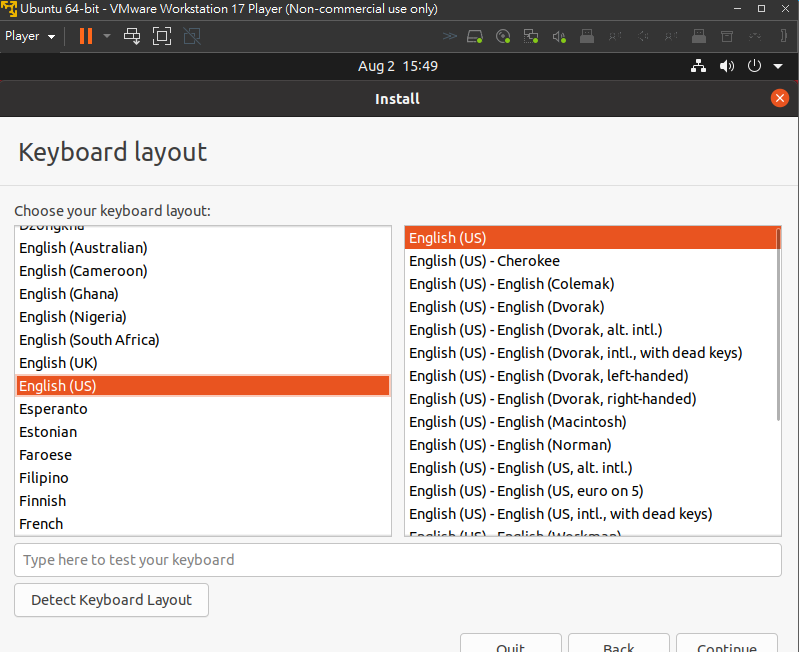
接著選擇一般安裝,下面的選項記得打勾下面的,順便把一些第三方套件也安裝一下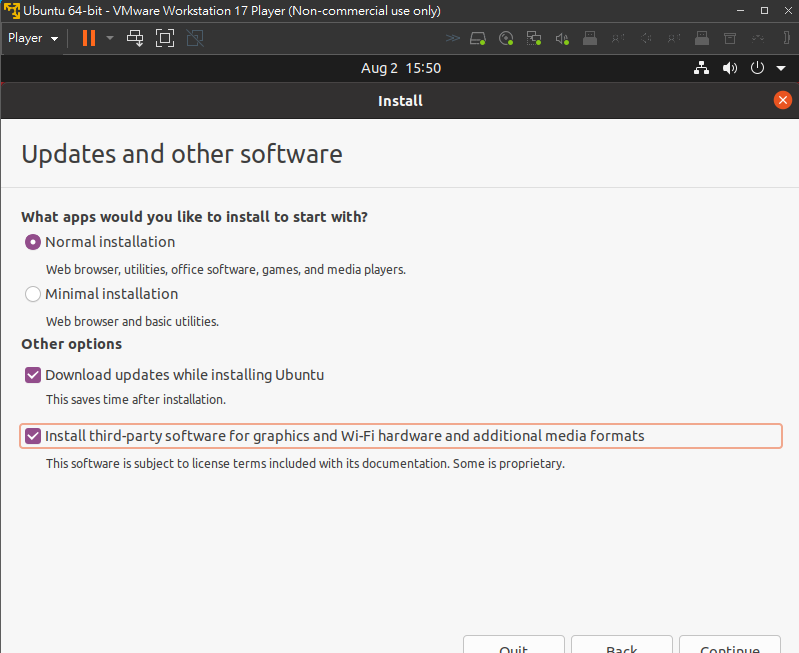
之後會進到安裝分割的部分,網路上有很多建議的磁區分割,如果想自己分割的話可以選擇下方的 Something else 選項,懶得分割的話可以直接選上面的 (因為我們在虛擬機中所以清空也沒關係,如果是安裝雙系統的人要注意不要清到你的 windows系統!!)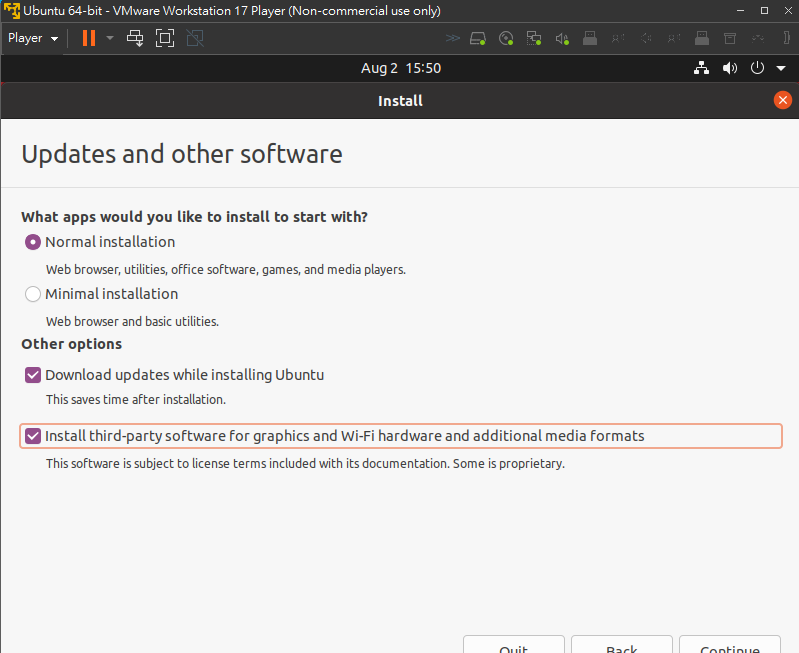
最後會需要設定你的用戶名稱與密碼拉,這邊建議名稱的部分都設定一樣的,後續比較不容易搞混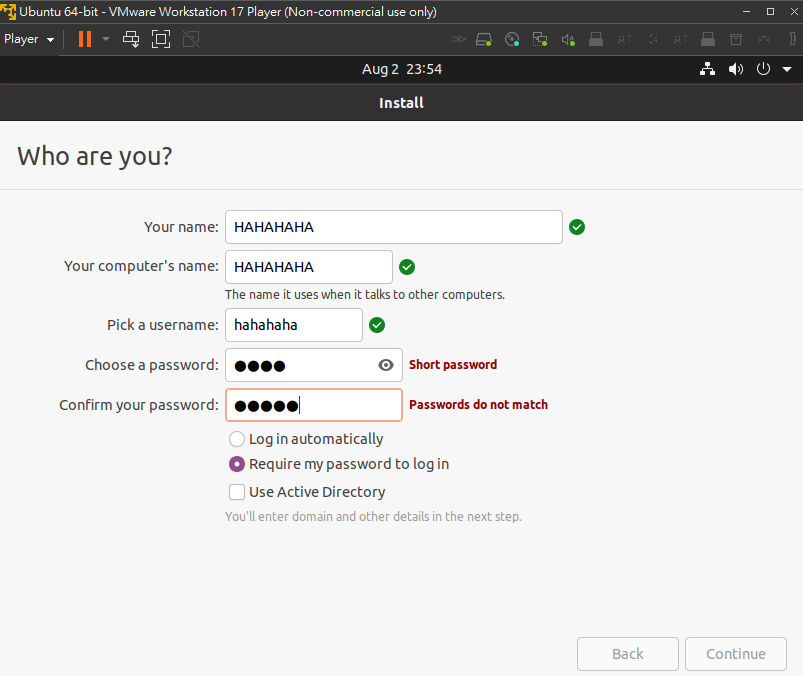
最後就等待安裝完成,就會正式進入Ubuntu拉!!![]()
